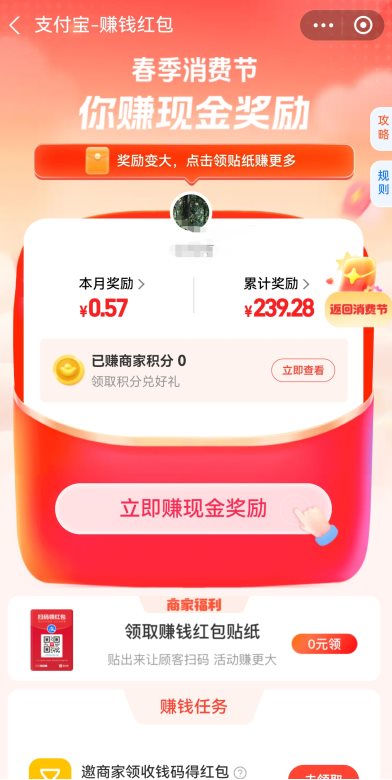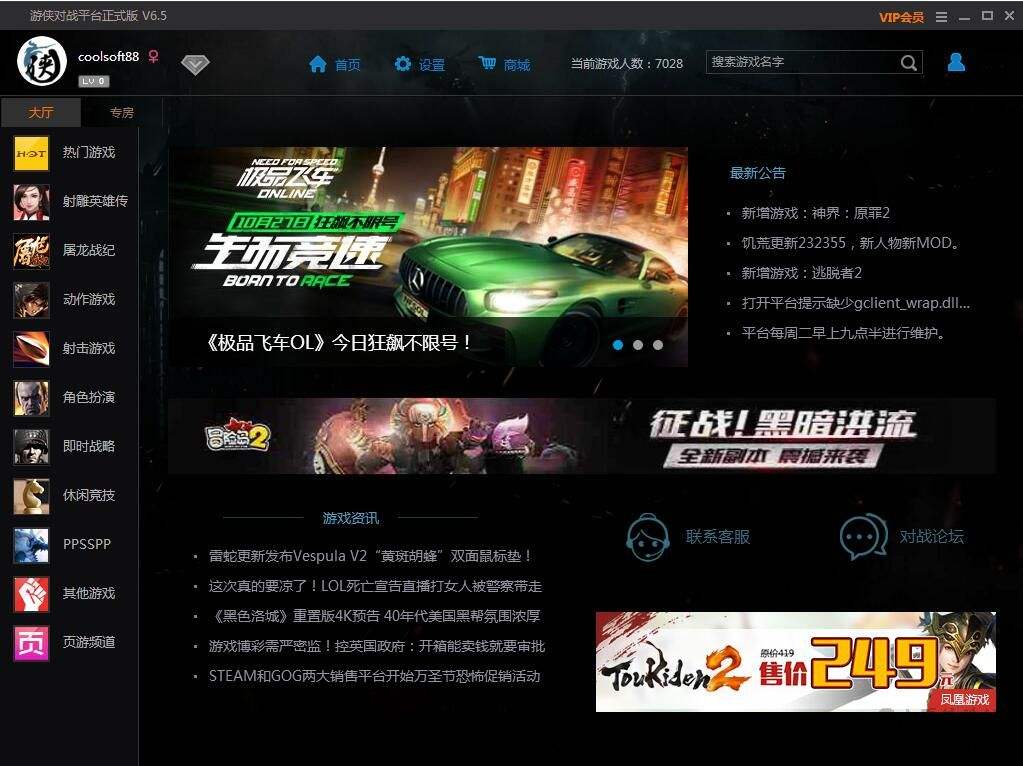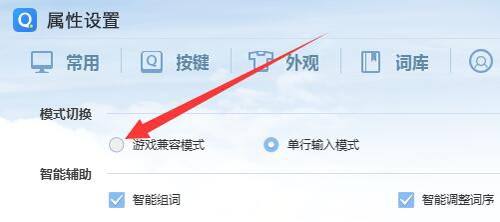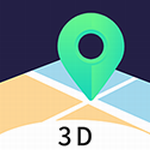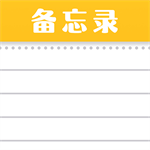PS修补工具使用技巧与步骤解析
Photoshop作为专业图像处理软件,其内置的修复工具组在影像修饰领域具有重要作用。本文将重点解析修复画笔工具的操作要点,帮助使用者掌握精确修图的核心方法。
Photoshop修复工具操作指南
一、准备工作阶段需注意软件版本差异,以CS5版本为例,首先通过菜单栏"文件-打开"选项导入待处理图像文件。建议在处理前通过"图层-复制图层"创建备份层,避免原始素材受损。
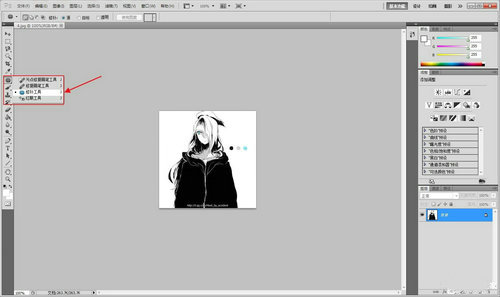
二、工具栏定位技巧:在左侧工具面板找到绷带图标组,长按图标可展开隐藏工具列表。选择修复画笔工具时需注意光标形态变化,圆形光标直径可通过键盘"[""]"键实时调整,硬度参数建议设置在60-80%之间以获得自然过渡效果。
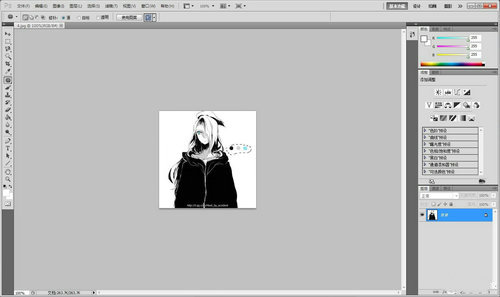
三、选区创建规范:按住鼠标左键沿目标区域边缘进行精确勾勒,建议放大视图至200%以上进行操作。选区闭合时会产生动态虚线边界,此时可通过空格键配合手型工具调整视图位置。若出现误选,可使用Alt键切换减选模式进行修正。
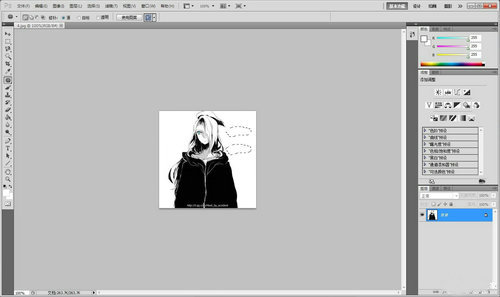
四、智能填充操作要点:保持光标在选区内拖动时,系统会自动分析周边纹理进行智能匹配。移动方向建议遵循光线投射角度,复杂纹理区域可采用小范围多次填充策略。操作过程中可随时按Ctrl+Z撤回上步操作,Shift键可约束移动轴向。
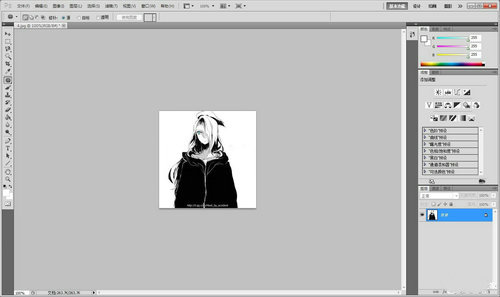
五、后期处理阶段:使用Ctrl+D取消选区后,建议新建观察图层检查修图效果。可通过添加黑白调整层检查明暗过渡,或新建饱和度调整层检测色彩一致性。最终输出时,根据用途选择适当格式,网络传播建议存储为Web所用格式(Ctrl+Alt+Shift+S)优化文件体积。
进阶技巧提示:处理大面积复杂背景时,可配合使用内容识别填充(Shift+F5)进行初步处理,再使用修复工具细化边缘。多图层协作时,注意样本源的取样设置(当前图层/所有图层),避免出现纹理错位现象。定期使用历史记录快照功能(窗口-历史记录)可创建多个还原节点。
- 上一篇:dump文件能否删除及彻底清理方法
- 下一篇:AutoCAD2022安装步骤图文详解