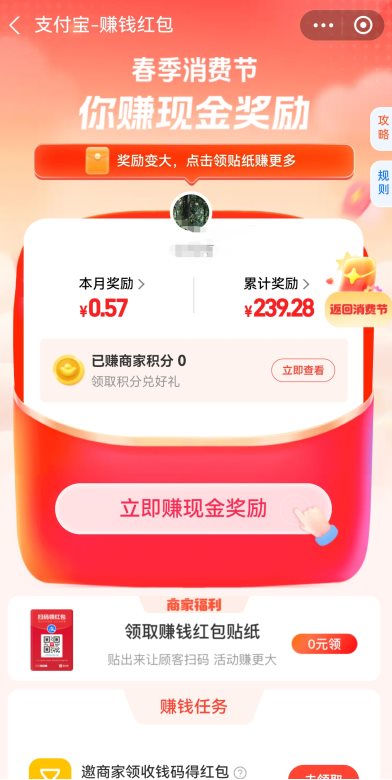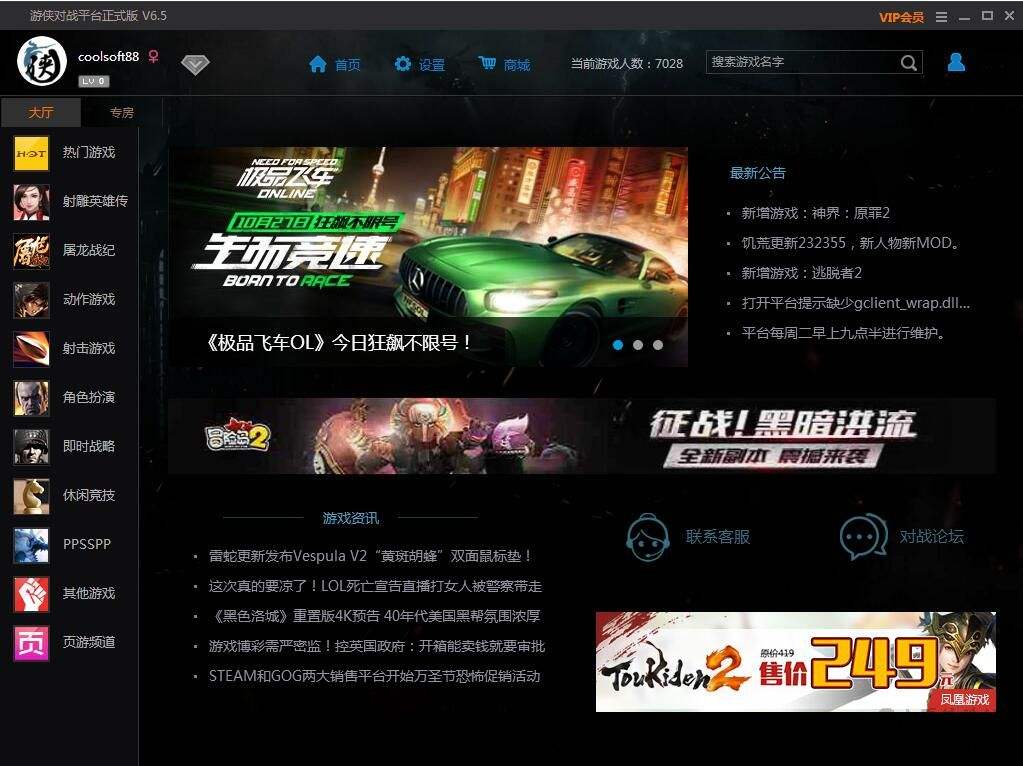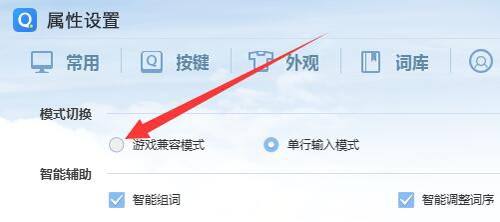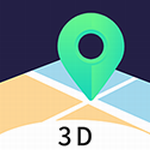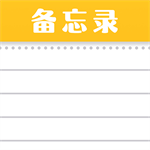CAD黑色背景切换白色教程
对于设计工作者而言,合理设置软件界面能有效提升工作效率。针对CAD软件的深色界面,超过67%的用户反馈更习惯浅色工作环境,因此掌握背景色调整技巧尤为重要。本文将详细解析不同版本CAD软件的背景色修改方法,帮助用户打造个性化视觉空间。
CAD界面背景颜色修改步骤
1. 启动AutoCAD软件后,在顶部导航栏找到"工具"菜单(部分版本需点击"应用程序菜单"图标)
2. 选择下拉列表中的"选项"设置项,进入系统配置面板
3. 切换至"显示"选项卡,定位"窗口元素"功能组
4. 点击"颜色"按钮,弹出图形窗口颜色配置对话框
5. 在上下文菜单中选择"二维模型空间",界面元素选择"统一背景"
6. 通过颜色下拉框选择白色色块(建议选用#FFFFFF标准色值)
7. 预览确认效果后,依次点击"应用并关闭"完成设置
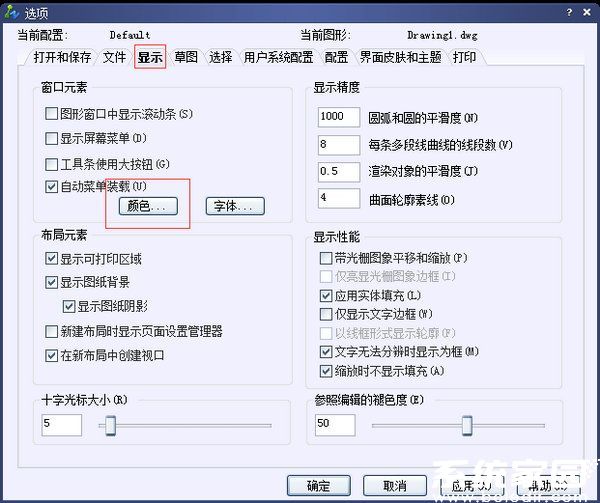
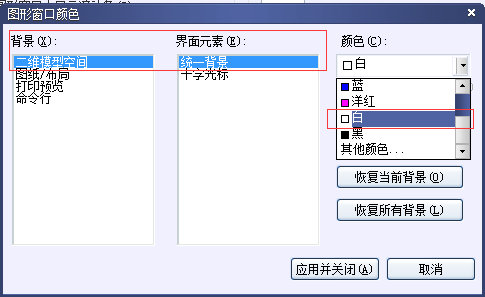
需要特别说明的是,AutoCAD 2023版本在"选项"面板中新增了可视化预设功能,用户可直接在"界面"选项卡选择"明暗主题"快速切换。若需自定义特定色值,建议在高级颜色选择器中输入RGB数值,其中纯白色对应的标准参数为R255 G255 B255。
针对长期使用深色模式的用户,建议分阶段调整界面亮度。首次修改后若出现视觉不适,可尝试将背景色设置为浅灰色(如#F0F0F0),待适应后再逐步调整为纯白色。同时推荐配合调整十字光标颜色(建议使用#FF0000红色系),确保绘图元素始终清晰可见。
部分用户反馈设置后出现界面元素显示异常,这种情况多发生在使用非官方主题或第三方插件时。建议在修改背景色前,先备份当前配置文件(acad.cuix),若出现问题可通过"重置设置"功能快速恢复。对于专业设计团队,推荐通过管理样板文件(dwt)统一配置界面参数,确保团队成员工作环境的一致性。
掌握背景色调整方法后,用户还可进一步探索其他界面优化设置。例如在"显示精度"中调整圆弧和圆的平滑度,在"打开和保存"中设置自动备份间隔,这些配套优化措施将全面提升CAD软件的使用体验,帮助设计师更高效地完成制图工作。
- 上一篇:没有了
- 下一篇:虚拟币账户开通方法及操作指南